SINGLE MONITOR
...
GUIDES
Admin Guide
Monitoring Templates
10min
For adding a Monitoring Template fallow the steps below.
- Login to Single Monitor Web GUI.
- Navigate to settings Monitoring Templates.
- Click on the Category which matches with the monitor that will be created (Each Category has its own template so its crucial to pick the correct category).
- Click on the add button from top right corner.
- A pop-up screen should come up. Fill the fields and click save.
- After saving a second screen should unlock for entering Metric parameters.
- Fill required fields and click save.
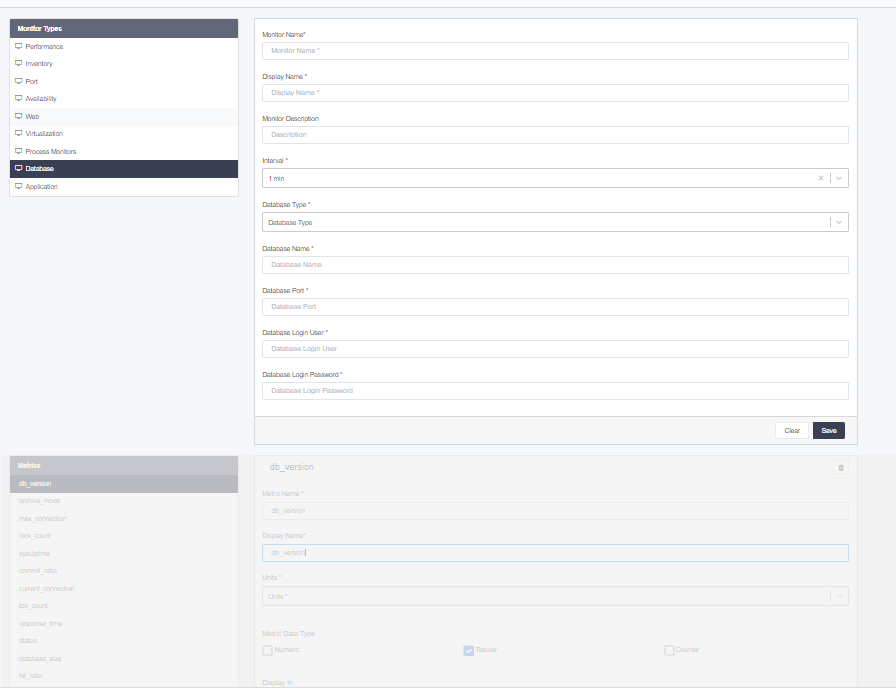
Monitoring Template
To ????????
- Login to Single Monitor Web GUI.
- Navigate to settings Monitoring Templates.
- Click on the monitor that you want to add another metric.
- On the metric menu click on the add button.
- Fill the fields, click save.
- Keep in mind that monitors that are defined by default cannot be edited so its not possible to add Metrics to them.
To delete a monitor, fallow the steps bellow.
- Login to Single Monitor Web GUI.
- Navigate to settings Monitoring Templates.
- Enter to the category that contains the monitor that will be deleted.
- Select the monitor by checking the check box next to the monitor name.
- Scroll down to Bulk actions select delete. Click Apply.
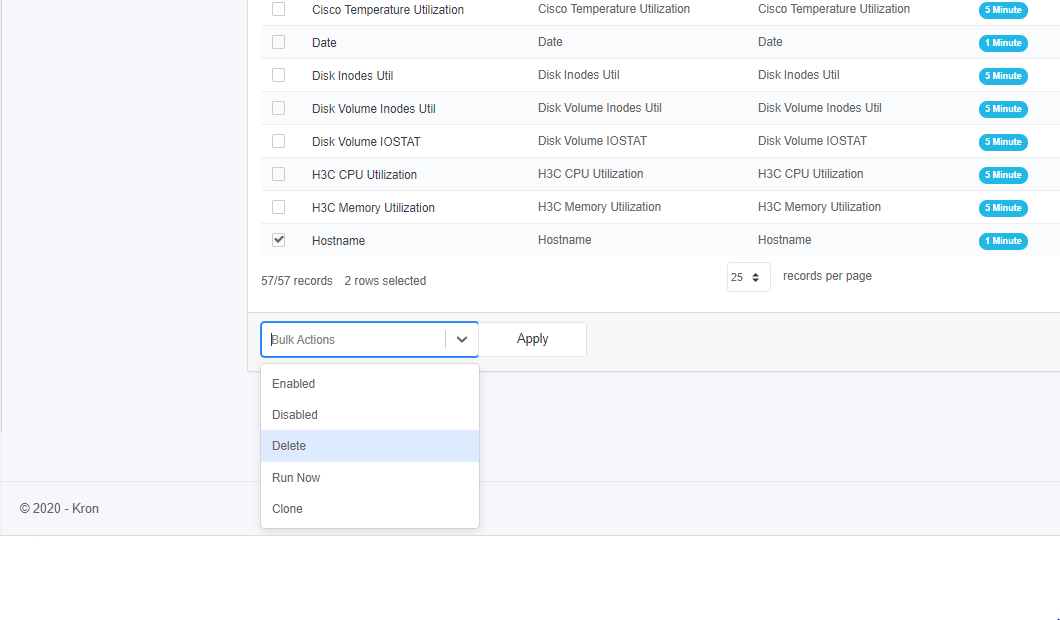
Delete Monitors
For editing Monitoring templates fallow the steps bellow.
- Login to Single Monitor Web GUI.
- Navigate to settings Monitoring Templates.
- Enter to the category that contains the monitor that will be edited.
- Click on the Name of the Monitoring Template.
- Editing Screen should come up. Make the changes and click save.
For cloning Monitoring Templates fallow the steps bellow.
- Login to Single Monitor Web GUI.
- Navigate to settings Monitoring Templates.
- Enter to the category that contains the monitor that will be cloned.
- Select the monitor by checking the check box next to the monitor name.
- Scroll down to Bulk actions select Clone. Click apply.
- Fill required fields. Click Save.
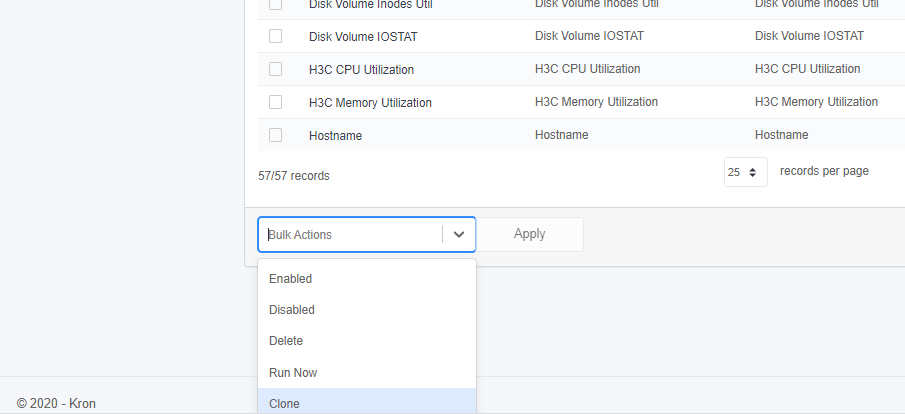
Cloning Monitor
For Enabling Monitoring Templates fallow the steps bellow. All monitors by default is enabled however they can be disabled manually.
- Login to Single Monitor Web GUI.
- Navigate to settings Monitoring Templates.
- Enter to the category that contains the monitor that will be enabled.
- Select the monitor by checking the check box next to the monitor name.
- Scroll down to Bulk actions select Enable. Click apply.
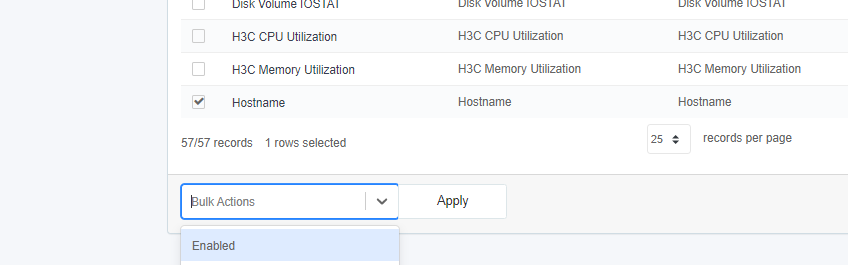
Enabling Monitor
For Disabling Monitoring Templates fallow the steps bellow. All monitors by default is enabled however they can be disabled manually.
- Login to Single Monitor Web GUI.
- Navigate to settings Monitoring Templates.
- Enter to the category that contains the monitor that will be disabled.
- Select the monitor by checking the check box next to the monitor name.
- Scroll down to Bulk actions select Disable. Click apply.
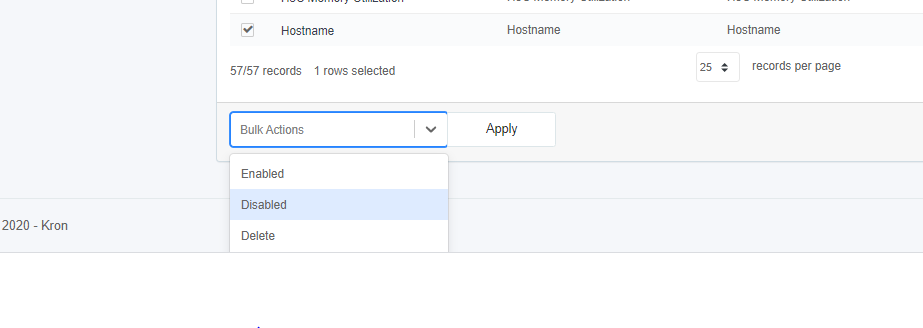
Disabling Monitor
For running monitors manually fallow the steps bellow. This function will trigger this monitor to collect data for all the devices this monitors sync to.
- Login to Single Monitor Web GUI.
- Navigate to settings Monitoring Templates.
- Enter to the category that contains the monitor that will be triggered.
- Select the monitor by checking the check box next to the monitor name.
- Scroll down to Bulk actions select Run Now. Click apply.
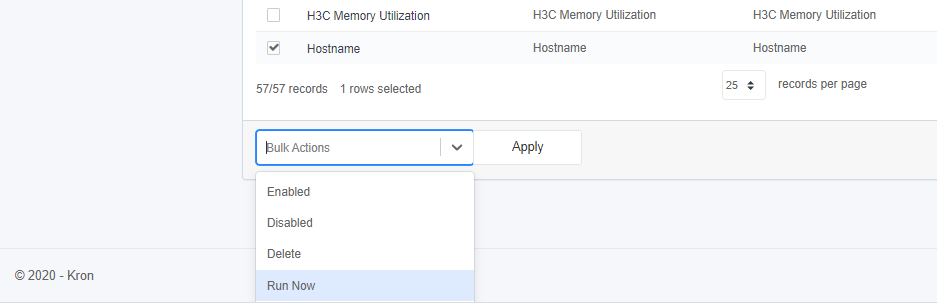
Running Monitor