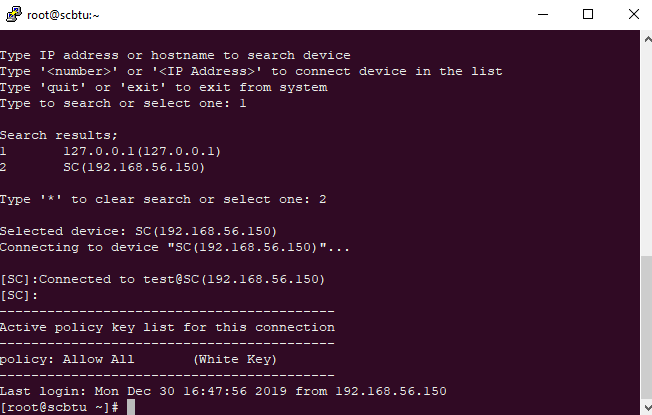SINGLE CONNECT
GUIDES
User Interface Guide
17 min

RDP Device access
- Login process is performed on the Single connect interface with username and password. .
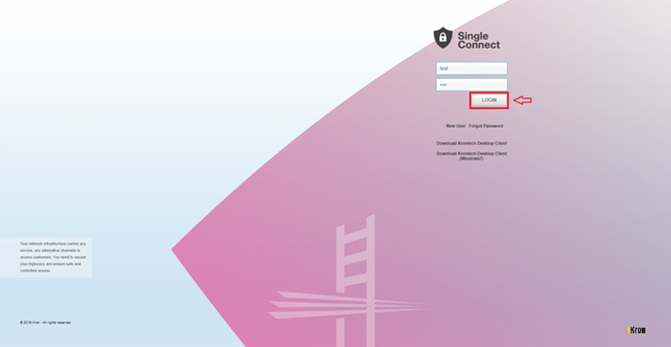
- After logging in, Device Inventory is selected from the left menu bar or home page
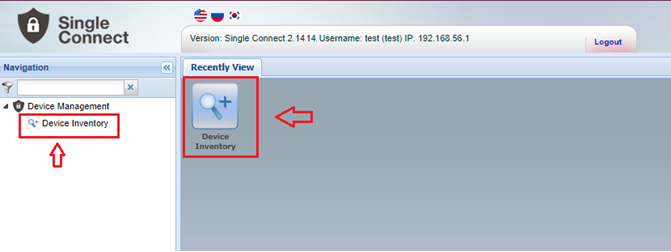
- The device you want to access is selected and you can access the device by pressing the right-click "Open Remote Desktop" right button.
- The device you searched in the "Search Results" folder by typing the device name or ip from the device search area will be shown automatically.
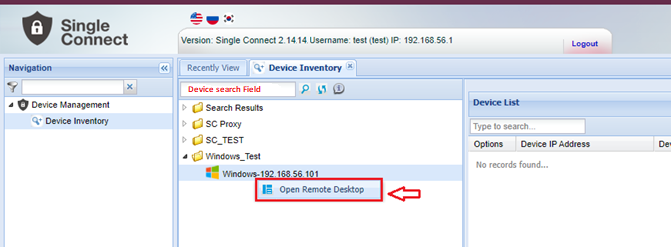
- The new window will provide access to your selected windows RDP device. .
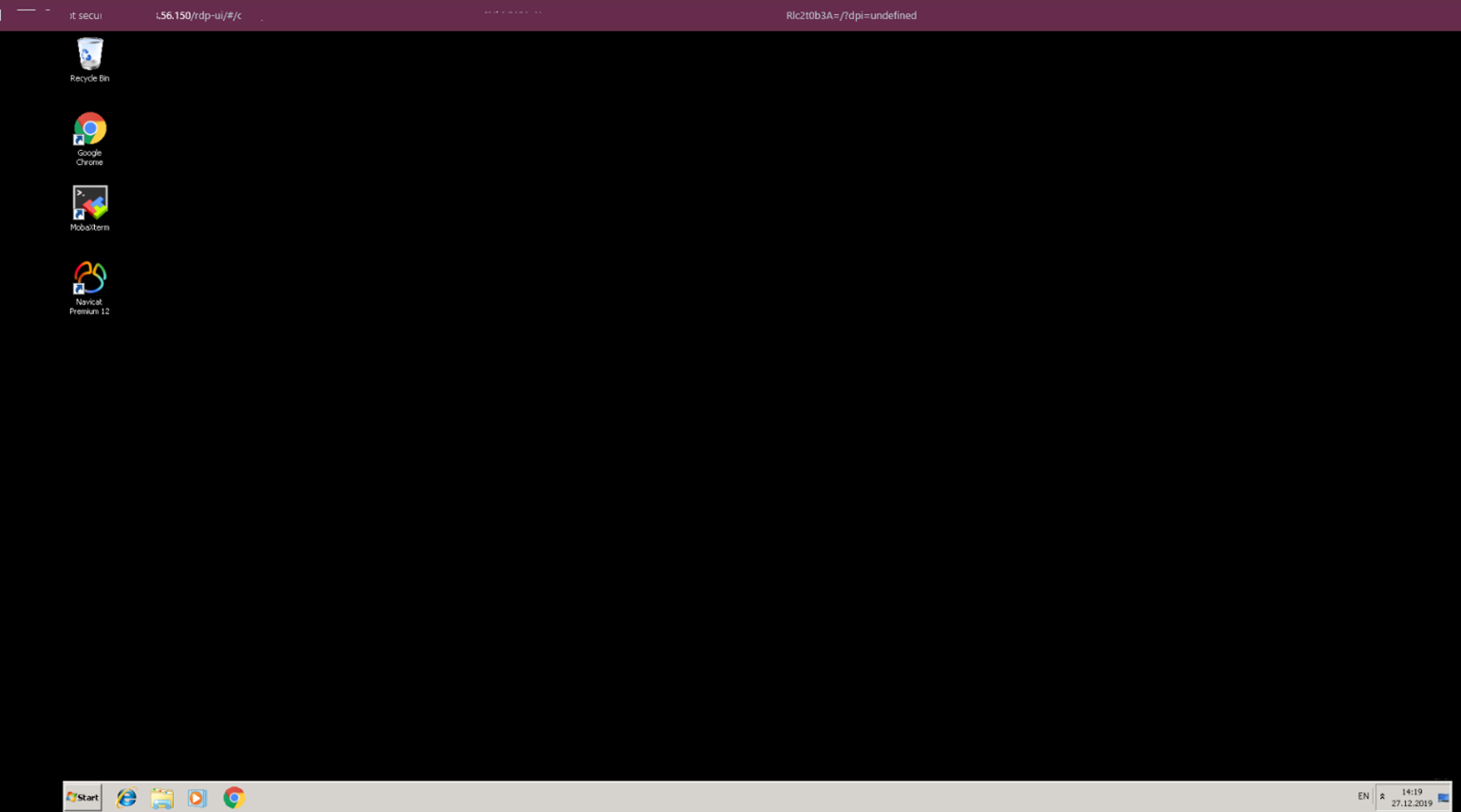
RDP File Transfer
- File opens menu for transfer and text transfer with CTRL + SHIFT + ALT keys
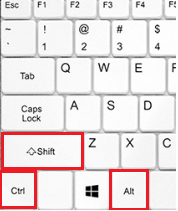
- The Shared Driver button should be clicked..
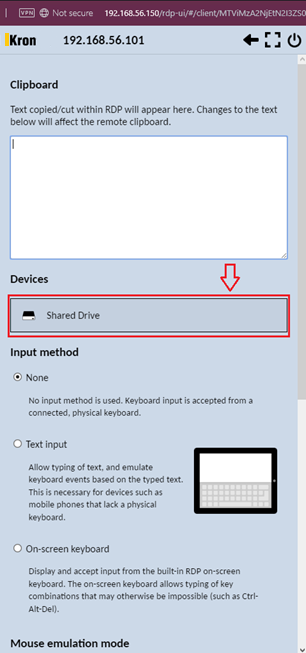
- Upload Files button should be clicked
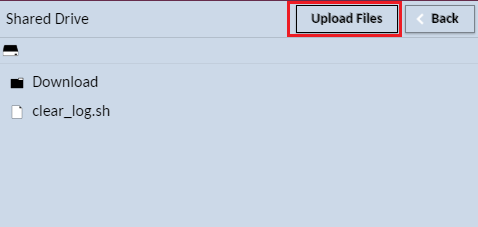
The file to be transferred should be selected and then the "Open" button should be pressed.

- The selected File transfer process will appear in the right corner of the pop-up window for remote desktop.

- The transferred file is located on the mapped driver disk on the server on which you access it.
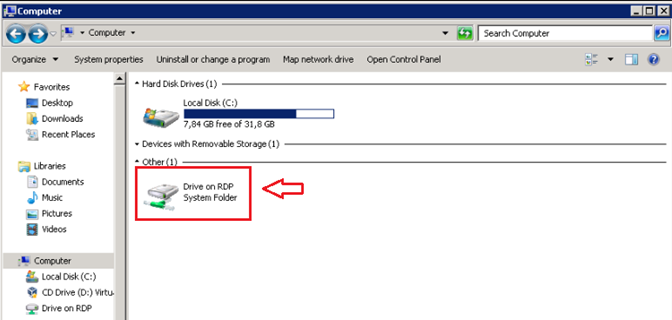
- You can find the transferred file within the mapped disk.
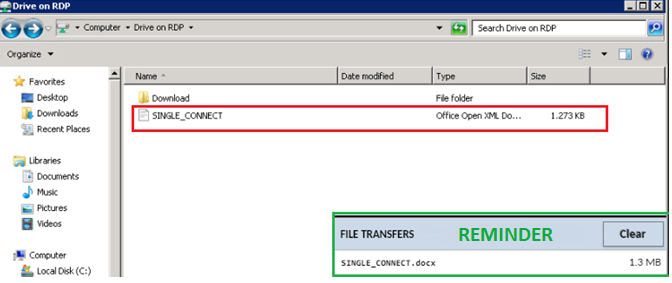
COPYING RDP Text
- File opens menu for transfer and text transfer with CTRL + SHIFT + ALT keys
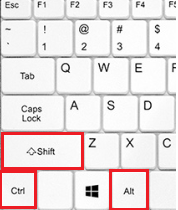
- Paste the text or type what you want to copy, into the selected box.
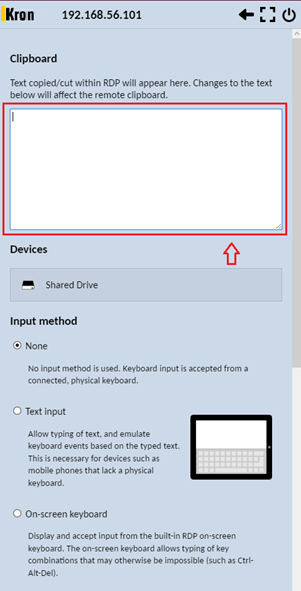
- ,When you right-click the article that you have transferred to clipboard and then press the "paste "button on the server screen that you have accessed, it will transfer the text you typed from clipboard to the server which you have currently accessed to.
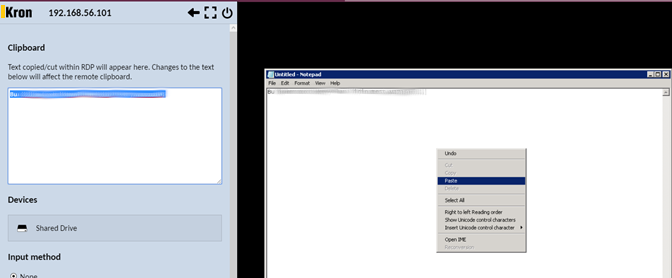
SSH Device access
- Login process is performed on the Single connect interface with username and password. .
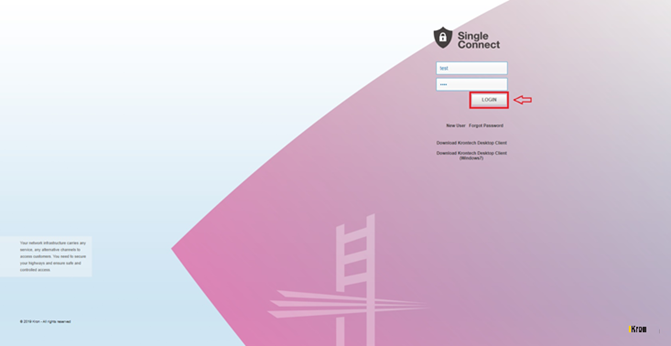
- After logging in, Device Inventory is selected from the "left menu" bar or "home page"
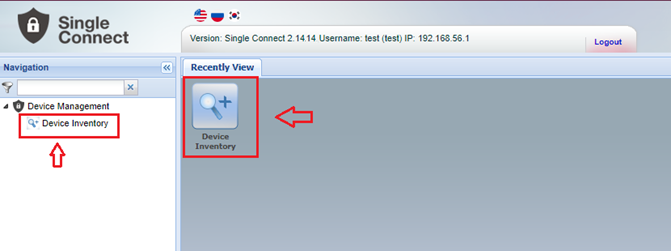
- The device you want to access is selected and you can access the device by pressing the right-click on it and then click on "Open Remote Desktop" .
- The device you searched by typing the device name or device ip from the device search area will be shown in the "Search Results" folder automatically.
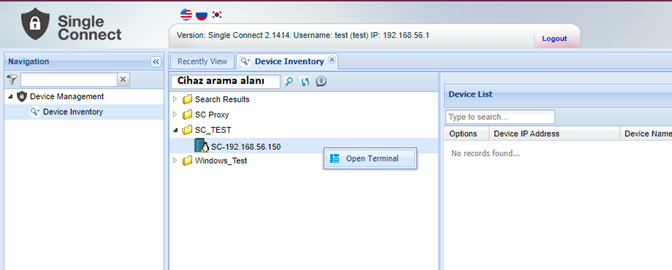
- The new window will provide an SSH connection for the device you have selected.
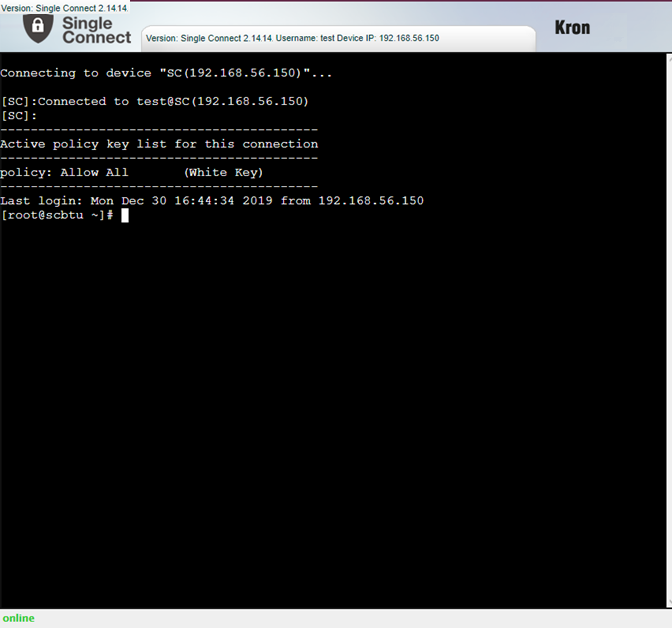
- When the device is accessed, it can be operated on the login screen or shared as an informational message during the login process if there are any banned commands.
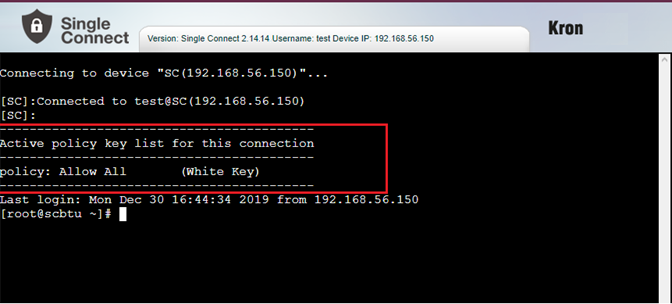
SSH Device access (by Putty etc. application)
- In the putty session pop-up, the host ip should be written as the ip address of the Single Connect and as a port 2222 should be written.
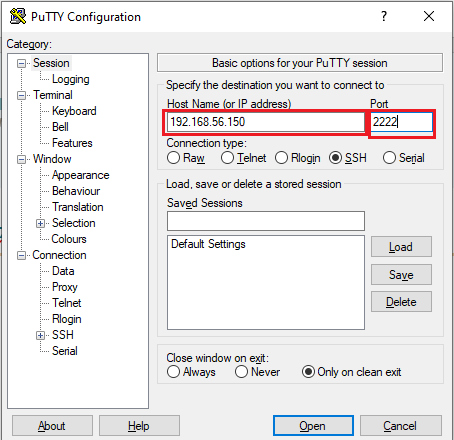
- You can login by typing the single connect username and password in the popped up window.
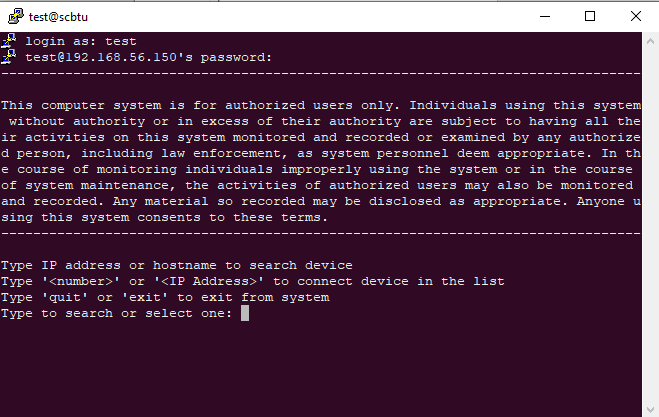
- Once you log in, device access takes place and comes out the command authorization information message as a “post-login” You can press "1" and have a list of devices which are available for your access. You can select the desired device by the number on the left of the device.
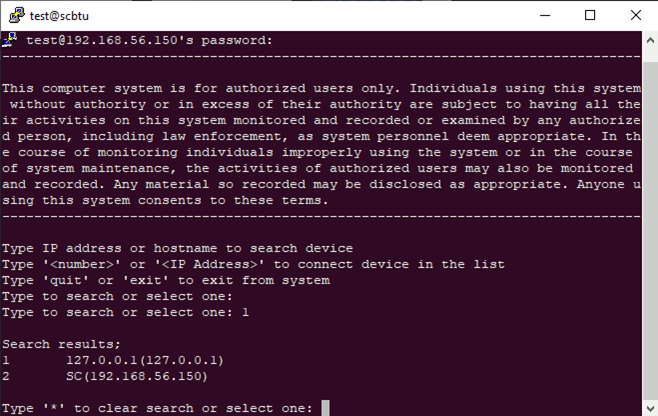
After device access occurred, you will receive a command authority right information depending to your active "session policy" settings.