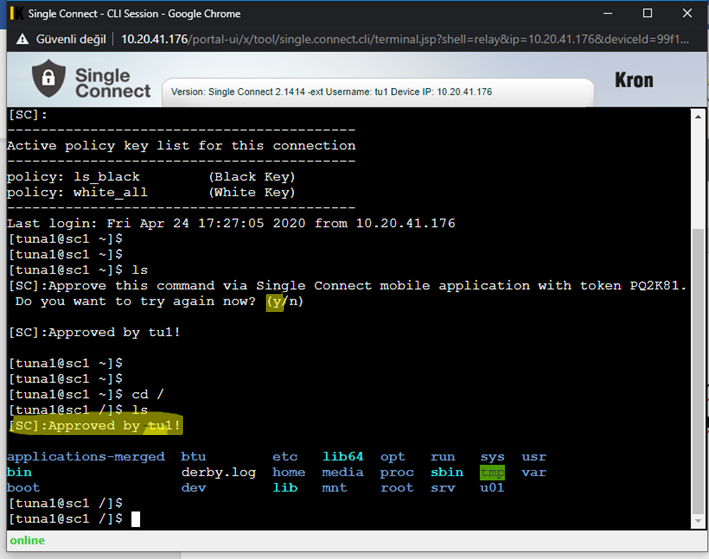Setting Geographic Verification on Single Connect SSH Connections

Date : 20.02.2020 Author : Kron Product Team
Geographic Verifying on Single Connect SSH Connections
Defining Access to the Device
- The destination device should be added to Single Connect
- The target device should be included in a group.
- Identification information should be defined in group settings,
- The device group realm definition should be completed between the user group and the device group.
Position Authorization
- The Admin user should be entered on the Session Policy >> User Location screen.
- Geo Location as Type must be selected by filling in for the relevant user and the location should be marked over the map. Then, a Policy Group should be created by selecting commands that will be White Key / Black Key for the user by proceeding to the Policy Group tab. Location Confirmation must be selected as Action Type.
Logon and Command Verification in mobile app
During a SSH session when a command that requires location validation is run an alert is issued as shown in the following screenshot.
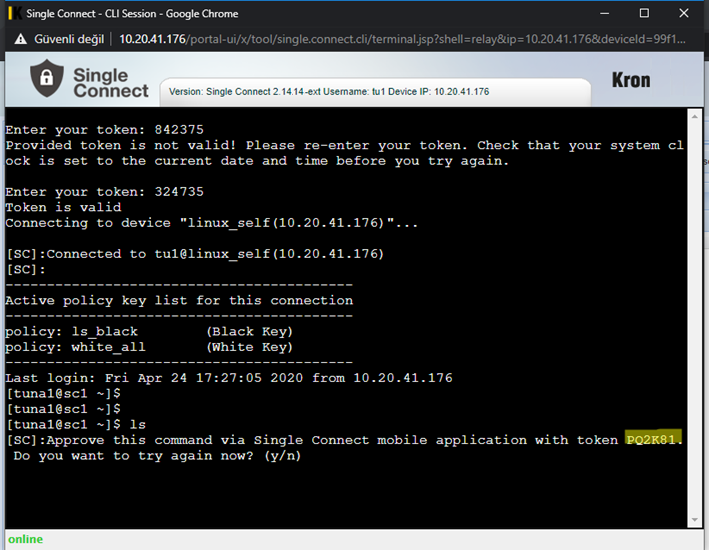
1. The device with the Single Connect mobile app must be able to access the Single Connect server for location verification. Access from the mobile device can be supplied via vpn to the network where Single Connect is located. 2. The setting button at the top right in the Mobile App should be clicked. 3.Connection Settings should be selected and Single Connect server information must be entered on the pop-up screen. 4.Once the information input done, save it with clicking the "save" button 5.On the main screen Geo-Fencing should be selected and username, password information should be entered. Then a session on Single Connect should be opened. 6.Pending requests for geo-validation will be displayed on this screen. 7.The request should be confirmed by tapping on it.
Then, by returning to the session that was started on the Web interface and typing the "Y" response(as "yes") will allow you to continue the session with geo-validation.